VMwareにMacOSをインストールする
以前VirtualBoxにMacOSをインストールする方法をやってたのだけど、VMwareのほうが楽だった。
VirtualBoxでは試行錯誤して結局Venturaはインストールできなかった(panicを繰り返す)のだけど、VMwareはすんなりだった。
環境
ホスト:Windows11 home
ゲスト:MacOS 13.5.2 Ventura
仮想化:VMware Warkstation 17 Player
必要なもの
auto unlocker
VMwareでMacOSを扱えるようにするもの。もともとunlockerが主流だったけど、GUI付きのauto unlockerが出たようなので、ワンクリックで解除できる。
Mist
任意のバージョンのmacosのバイナリをダウンロードして自動的にisoにまで変換してくれる優れもの。
Stable Diffusionで絵を描いてみた
!注意! ここの情報はあいまいです。間違った知識かもしれません。 2週間くらいStable Diffusionに触れてなんとなくわかったことを1つの記事で書いてます。
環境
この貧弱な環境ではまともな絵が生成できないのだ。
Stable Diffusionとは
よくわかってない。学習データを使って絵を生成してくれるPythonで書かれたエンジン的なもの?
Stability AIというところが作ってるらしい。
「画像生成AIだよ」と言ってもSDが具体的に何を指してるのかいまいちわからない。
フロントエンド
Stability AIが提供してくれてるブラウザで動作するDream Studioがある。
お試ししたい人はそちらで。
ちゃんと作りたい人はPCに環境を構築しよう。
基本的にWebUIというものを使って生成する。これ作った人すごい。ありがとう。
SDよりもっといいSDXL版もすでにあるらしいが、AUTOMATIC1111もいずれSDXLに対応してくれるかも。
導入方法
先述のWebUIを入れたらもう生成できるけど、いろいろ追加したい。
とりあえず日本語化はしてるので、以下の話は全部日本語になってるけど、ボタンとか項目の名前とか適宜読み替えで。
起動方法
webui-user.batをたたくとコマンドプロンプトで動いてくれる。
環境が貧弱な人は、このbatの中の「COMMANDLINE_ARGS」にいくつかオプションを書いてあげると改善したりする。
俺はグラボのメモリが4GBしかないのでCPU側のメモリも使うように指定している。
モデルデータ
描く絵のもととなるデータ。自分の好みのものを追加したい。
ざっくり「checkpoint」と「lora」がある。
まずは「checkpoint」をダウンロードする。数GBある。
「lora」は追加学習データらしい。
「checkpoint」に味付けするように追加する。数十~数百MB程度。
配布サイトは以下のどっちか。
huggingfaceは文字だらけでわかりづらいけど、データ量はcivitaiよりも多い感じ。
でも文字ばっかでわからないからcivitaiのほうが好み。
利用者が生成した絵がプロンプトとセットで公開されてるので参考になる。
拡張機能
WebUIに機能を追加できる。データ管理や生成した絵を補正するものなどなど。
絶対あったほうがいいよねってものもいくつかあるので探して入れよう。
お絵描き
プロンプト
お絵描きは「プロンプト」「呪文」と呼ばれるテキストを使う。描きたい絵の構成要素を現した単語の羅列だ。
どういう言葉が有効なのかは「プロンプト 一覧」とかで検索したら出てくると思う。
以下のような感じで「,」で区切って英語で羅列する。
めっちゃきれい, 高品質, 絵, 前からのアングル, 女性が一人,
前に置くほど影響の強い単語になるらしいが、それぞれの重みを増すこともできる。
めっちゃきれい, 高品質, 絵, (前からのアングル:1.5), 女性が一人,
こんな感じだ。「:1.5」のところ数字を調整する。
この単語はある程度の数の制限があるとか?それをうまくやりくりするための手法としてAND構文やBREAK構文というものもあるらしい。
loraを使う場合もプロンプトに記述する。以下はunkoというlora(そんなものは無いが)を使う例。「,」はいらないっぽい。
めっちゃきれい, 高品質, 絵, (前からのアングル:1.5), 女性が一人 <lora:unko:1>
パラメータ
生成するためにいろんな物を選ぶが、これが正解というのが無いので試行錯誤しよう。
サンプリングメソッド:これで絵の感じが変わる。試してみてお気に入りのメソッドを探そう。
サンプリングステップ:多いほど絵が精彩になる。30~40くらいにしたらいいのではないか。
バッチ回数:何枚描くか。
バッチサイズ:1回で何枚描くか。よくわからない。1にしてバッチ回数を増やせばいいと俺は思い込んでる。
幅、高さ:デフォルト512x512だと小さいからか、例えば「2人」とプロンプトに入れても1人しか書かれない。小さいと自分の意図したものが絵の中に入ってくれない。でも俺のGTX970だと、たとえば1024x1024にするとメモリ不足になる。あと絵があんまりきれいじゃない。
CFGスケール:数字が高いほどプロンプトに忠実らしいが、だからと言って思った絵ができるわけではない。
ノイズ強度:この値が低いと同じような絵ばかり生成される。高いほど色んなパターンの絵ができる。ノイズと言ってもザラザラしたものではなくて、生成結果に対するノイズという意味なんだろう。
実際にお絵描き
生成ボタンを押すと絵が描かれる。
俺の環境だと512x512の絵を一枚描くのに1~2分くらいかかる。
拡張機能でControlNet入れてるとさらに遅くなる。
ControlNetはいい感じの絵が生成されたときにそれを流用して新たな絵を作るためには必要な拡張機能だと思う。
しばらく待つとPNGファイルができる。
画像の下に「保存」というボタンがあるが、別にこれを押さなくても勝手に保存されている。
勝手に保存される場所と、「保存」を押した場合の保存場所は異なる。
PNGの中身
絵だけじゃない。プロンプト等の生成時の情報が全部PNGの中に含まれている。
なので、どういう設定でやったか覚えてなくても、画像から情報を引っ張ってこれる。
画像内の情報をそのまま次の生成に利用できるようにしてくれる機能がWebUIにはある。
なので生成時にseedの値とか諸々メモとかしておかなくてもいい。
拡大する機能
最初から大きい絵を描くのは負荷が高いので、小さく絵を描いて拡大するという手もある。
標準の拡大機能は結果がいまいちなので、MultiDiffusionなどの拡張機能を使おう。
おわり
まるで日本語が通じない相手に日本語でなんとか自分の思った作業をさせるかのような難しさがある。
思ったような絵が描けなくても何度も生成しなおしたり、拡張機能で補正したりなどして頑張って好みの絵を作ろう。
でもその前にちゃんとPCのスペックを良くしよう。
グラボごとの生成速度のベンチマークサイトもあるので参考にしよう。
読み込めなくなったHDDをデータを消さずに復旧したい(未解決)その4
これは日記であり、解決方法を示してはいません!
↓前回
これまでできてること
やりたいこと
- $MFTから、抽出できないファイルの情報を見て、HDD上にあるか目視したい
以下は復元できたファイル数
PhotoRecで復元できたファイル数:93,515 復旧天使で復元できたファイル数:65,062 ファイナルデータで復元できるかもしれないファイル数:87291 (無償版なので復元まではできない)
復旧天使とファイナルデータは「ファイル名」「フォルダ名」も復元できるそうだ。(FDは未検証)
検出できるファイルの種類が480以上と謳っているPhotoRecがファイル数は圧倒的だ。
復天は「14,422ファイルがエラーだった」とログで言ってるので、復元を試みたのが79,474ファイル。
実際復天でエラーだった(復元できなかった)mp4ファイルが、PhotoRecの方では復元できてたりする。
これって復元できる種類がどうこうじゃなくて復元力が高いのだと思う。
$MFTを見てみる
復天で復元した$MFTをテキストに保存して「$MFT Browser」と「MFT Explorer」で読み込んでみた。
どっちも似たようなソフトだけど、UIは$MFT Browerの方がいいかもしれない。(個人の感想)
無理がある
MFTを見ながらActive @Disk Editorで拾っていこうと思ったのだけど、なにせ「14,422ファイル」あるので、これを1つ1つやるのは、1日10ファイルやったとしても3,4年かかる。
とてもやってられない。
強引な手段
TestDiskやActive@Disk Editorでは「MFTが無効だよ!」と言われるので、ならば復旧天使で復元した$MFTを直接HDDに書き込んでやれば、いくつかのファイルはそれだけで見えるようになるのではないか。
という推測してるんだけど、どうかな。
てかそれしか思いつかない。それでだめなら諦めよう。
PLATEAUの3D都市モデルデータを使ってみようとした
PLATEAUの説明
PLATEAUは、国土交通省が主導する3D都市モデル整備・活用・オープンデータ化プロジェクトです。
環境
Windows 11 Home 22H2
Unreal Engine 5.1.1
Visual Studio Community 2022
インストール
以下、マニュアルだが
注意点
- ブループリントのプロジェクトだと最初のビルドで失敗するのでC++プロジェクトにする
- プロジェクトの格納パスに日本語が含まれてるとビルドで失敗するのでC:\の下に「Unreal Projects」というフォルダを作った
インポートする都市モデルのファイルがどこにあるかわかりづらいが、以下にある。
で、横浜市のデータ(CityGML)をダウンロードして、うちの近く周辺を指定してインポートしてみたんだけど、テクスチャ無しの真っ白の箱の建物しか無かった。
同梱のpdfを見るとデータが整備されてるのはみなとみらい周辺だけっぽい。
「メッシュ距離フィールド(x,xxx)を準備しています」っていう、x,xxxの数字の部分が徐々に減って行ってるんだけど、
これが1時間以上かかりそう。
準備が終わるとどうなるんすかね。
そもそもインポートする範囲選択する時点で「ビデオメモリが足りないよ!」って警告出てるし。
あと、ところどころでクラッシュしますね。
i7-6700とGTX970(4GB)じゃきついっすかね。
Webデザインツール「nicepage」の無料プラン
環境
Windows 11 22H2 nicepage 5.3.2
8か月ぶりにnicepageを起動した。
前回 magokoro-magon.hatenablog.jp
7日間の全機能使える期間はとっくに終わってる状態で、無料(STARTER)でどれだけできるのか。
作成できるサイト
1サイト5ページまで作れる。
デスクトップ版とWeb版でデータ別っぽいので、デスクトップ版で1サイト、Web版で1サイトの合計2サイト分は作成できるのだけど公開できるのは1サイトだけ。
共有できないので、デスクトップ版とWeb版で同じサイトを編集したければプロジェクトファイルを都度エクスポート/インポートするしかないっぽい。
デスクトップ版はプロジェクトフォルダを指定できるのでクラウドを指定しておけば別PCのデスクトップ版と共有みたいにはできるけどWeb版はそれができない。
ホスティング
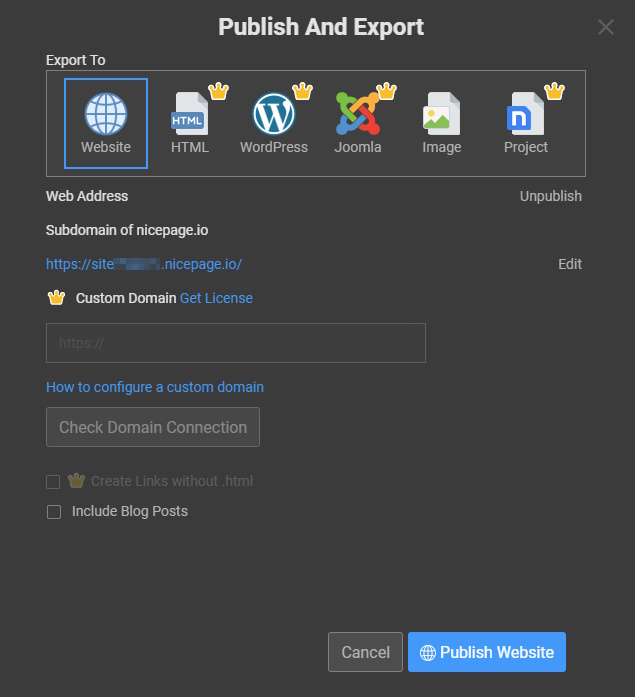
「Publish Website」を押すとnicepage上の自分に割り当てられたサブドメインにアップロードされる。
デスクトップ版でPublishした状態でWeb版でPublishしようとすると「プレミアムプランに入ってね!」とメッセージ。
ちなみにデスクトップ版とWeb版でサブドメインが異なる。
1つのアカウントで1サイトしか公開できないので、切り換えるときはPublishした方でUnPublishする。
ホスティングサービスとしては機能がシンプルというかほぼ無いので、Wixの方がいいと思う。
有料プランにしたとしても利用可能になるツールは少ない。
転送量というかサイトアクセスも月に1000アクセスに制限されるみたい。
一応無料だと広告が出ることになっているけれども、ページフッターにnicepageへのリンクが入るだけで目立たない。
エクスポート
Web版だとHTML、WordPressのテーマへのエクスポートは「プレミアムプランに入ってね!」となりエクスポートできないが、デスクトップ版だと「プレミアムプランに入ってね!一応できるけど、毎回言うからね!」と、エクスポート可能である。
最後に
無料でも利用できるテンプレート/デザインはいくつかあるので、何も考えずにペタペタ貼り付けるだけでもそれなりのサイトができる。
操作感はWebflowよりいいかもしれない。
何よりHTML/WordPressテーマに無料でもエクスポートできるのがいい。
有料プランの場合、サブスクもあるけど買い切りも可能なのもいい。
日本語非対応だしまだ日本語の解説サイトも少ないけど、これから広まっていくはず、、、
YABER PRO V7(プロジェクター)を買ったぞ
12年くらい前(2010年頃)に854x480のプロジェクターが35,800円くらいだっけ?お正月セールだかなんだかで売り出されてたのを「安い!」と思って買ったんだけど
PCと解像度が合わないから絵が汚いなーと思いつつもホームシアター的なことができてそれなりに満足はしていた。
Amazonのタイムセールがあったので今年そのプロジェクターを新調しようと思い、買ったのがコレ。21,998円。
↓これはアフィリエイトです。
Amazonでは12,000lmと書いてあるが、公式サイトの仕様には9,500ルーメンと書いてあるので、はっきりしてほしい。
ちなみにYABERの1080pプロジェクターはいくつか種類があって
V10、PRO V8、Y9、V6などなどあるのだが、V7よりV8、V10の方がいいのかと言うとそんな感じでもない。
V8とV10は本体からOfficeファイルを直接開けるらしい。
V7はOfficeファイルをプロジェクターから開くことには対応していない。
導入

まず最初に思ったのが「電源ケーブルが短い!!」。
1mくらいしかない。
短すぎてプロジェクターを良い位置に置けないので延長できるタップなど必要と思う。
電源ボタン押してからの起動は早い。
電源OFFも早い。
12年前のプロジェクターはすぐ熱くなるので稼働中のファンもうるさかったし電源落とす前に冷却しなきゃいけなかった気がするけど、今は熱くなりづらいのか。

メニューはデフォルトで英語なので日本語にする。
日本語にした後に色々メニューの中で投影を回転できる項目を触ったら
全ての文字が文字化けして「読めない!」ってなったけど
回転を元に戻したら文字化けも直った。

Wifiにつなげるときの文字入力が大変。
このV7はボタンの反応があまり良くないので、しっかり押し込まないと反応しない。
使用してみて
Androidのスマホからミラーリングしたんだけど、絵にノイズが多い。
これはプロジェクターじゃなくてミラーリングの問題かと思ったんだけど、
本体の「ノイズリダクション」を「中」から「オフ」にしたら改善された。ような気がする。
説明書には「WIFIは2.4Gを使用してください。5Gは推奨しません。」と書いてあるので、5GHzでの接続だとノイズが入るのか。
2.4GHzでつないだらノイズは無くなるのか。(ためしてない)
DLNA
メニューにDLNAがあるのだが、使い方がわからない。
説明書にも書いてない。
WindowsPCにDLNAサーバー立てたが、プロジェクターから接続する方法がわからない。
USBメモリ
「音楽」「映画」などのファイルにアクセスするメニューはUSBメモリを挿入することで利用可能になる。
説明書の「ビデオファイル」欄には「3GP/AVI/FLV/MP4/MPG/VOB/TS/M2TS/DAT/MKV」と書いてある。
USBメモリに「.mkv」ファイルを入れて挿入すると、確かにプロジェクターから見えた。
でも選択するとロードが始まり、しばらくして「対応してないファイルだよ」とメッセージが出て終わる。
公式サイトにはH.264とあるので、エンコードし直さないとだめだね。
ちなみに対応ファイルに「XVID」もあるんだけど需要あるんだろうか。
最後に
ミラーリングしかしてないけど、ノイズはあれど、絵は綺麗。
HDMIにしたらいいのかもしれない。付属のHDMIケーブルは短い。
これくらいのものが2万円程度で買えるようになったのだなぁとしみじみ。
説明書に「無料の100インチスクリーンご希望の場合はメールして入手方法を聞いてね!」と書いてあるんだけど本当にもらえるんだろうか。
家にあるスクリーンが80インチだから無料でくれるなら欲しい。
読み込めなくなったHDDをデータを消さずに復旧したい(未解決)その3
これは日記であり、解決方法を示してはいません!
↓前回 magokoro-magon.hatenablog.jp
やりたいこと
- 仮想ディスク(VHDX)に、Macrium Reflectを使って物理HDDをクローンしたい。
- 1円もかけず、すべてフリーソフトで復旧したい。
今の状況
- Active@Disk Editorが起動中にエラーで終了するようになった。
- Macrium Reflectからはパーティションがめちゃくちゃに見える。
- DiskpartやTestDisk、EaseUSで見えるパーティションの情報は期待した通りになってる。
- 「ディスク管理」では正常に見える。
なぜツールによってパーティションの見え方が違うのか。
もう一度パーティションを書き換えてみる
TestDiskでAnalyseしたが、数秒で99%に到達した状態で止まってしまい、STOPもなにも受け付けなくなる。
なのでもう一度やりなおして、Analyse開始したらすぐにEnterを押して止める。
そして改めて保存してあったログからパーティション情報を読み込んで書き込む。
ちなみに、HDDが読めなくなった時に最初にTestDiskで表示されたパーティション情報は以下の通りだった。
EFI System 2,048 206,847 204,800 MS LDM MetaData 206,848 208,895 2,048 MS Reserved 208,896 239,615 30,720 MS LDM Data 239,616 1,952,499,711 1,952,260,096 Windows Recovery Env 1,952,499,712 1,953,523,711 1,024,000
これがあるべき状態だという前提で進めてるけど、「MS LDM MetaData」と「MS Reserved」はQuick Searchでは出てこなかった。
なので手動で追加するのだけど、ファイルシステムを何にしてあげればいいのかわからない。
ファイルシステムをUnknownとしてパーティションを書き込むと、冒頭の不正な状況になる。
じゃぁパーティションタイプもファイルシステムもどちらもUnknownにすると冒頭の状況は改善するのだが、EFIとデータの間に16MB分の未割当領域ができる。
Macriumでクローンしようとすると未割当の部分が選べない。
この2つのパーティションを何にしてあげるのが正解なのかわからない。
データを復旧したいだけならこのパーティションまでクローンしなくてもいいのじゃないかとも思うが、なんとなく完全なクローンを作りたい。
Microsoft Reserved Partition - Wikipedia
WikipediaによるとReserved Partitionは16MBらしい。
また、別サイトによるとLDM Metadataというのはダイナミックディスクに存在するものらしい。
だとしたら、以下の状態はおかしいのか。
- Reserved Partitionが30,720セクタ(=15MB)
- LDM Metadataが2,048セクタ(=1MB)
たしかにHDDが読めなくなった当初、「ディスク管理」ではダイナミックディスクとして認識されていた。
SATAからはずしてUSBにつなげたタイミングでLDMのパーティションができてしまった?
ベーシックディスクの場合、LDMが存在することがおかしい?
というわけでLDM Metadataパーティションは無くして、Reservedに含めてみた。
変更前
1 P EFI System 2048 206847 204800 [EFI System Partition] 2 P MS LDM MetaData 206848 208895 2048 3 P MS Reserved 208896 239615 30720 4 P MS Data 239616 1952499711 1952260096 5 P Windows Recovery Env 1952499712 1953523711 1024000
変更後
1 P EFI System 2048 206847 204800 [EFI System Partition] [SYSTEM] 2 P MS Reserved 206848 239615 32768 3 P MS Data 239616 1952499711 1952260096 4 P MS Data 1952499712 1953523711 1024000 [Recovery tools]
読めなくなったHDDをなるべく操作せずに復旧を試みるためのクローン作製のはずだったのに、パーティションいじっていいのだろうか、、、
2時間でクローン完了。
Active@Disk Editor、TestDisk、EaseUS、diskpartともに一致しているようなので、とりあえずちゃんとクローンできたっぽい。
次回はMFTの復旧を試みます。
続く
